Tube Pop Help
Create attention-grabbing YouTube videos easily and watch your subscriber count soar! Tube Pop is a pack of 89 Final Cut Pro professionally designed and animated tool templates and 3 bonus backgrounds (blur, color, and gradient) designed specifically for YouTube.
General Workflow
Here’s your game plan for using Tube Pop. Trust me, it’s really easy!
- Drag and drop your title onto your timeline.
- Use the published parameters to customize the look of your template.
- Add your own text.
- Motion-track.
- All done!
Required Fonts
Published Parameters
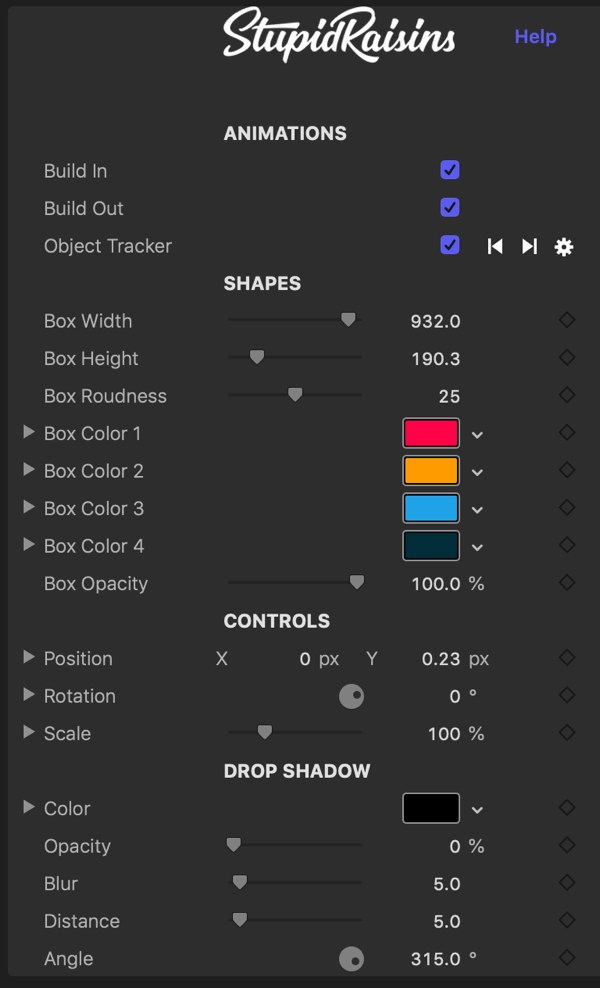
Each template comes with published parameters that make it easy for you to customize. The Published Parameters are under the Title Inspector. All template tools have similar published parameters however some templates may have different parameters based on the design. But don’t worry, they’re really easy to use.
ANIMATIONS
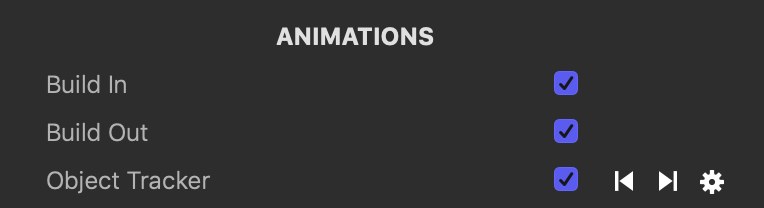
Use the Build In and Build Out checkboxes to turn the start and end animations on and off.
For Object Tracker, take a look a the object tracker section below.
SHAPES
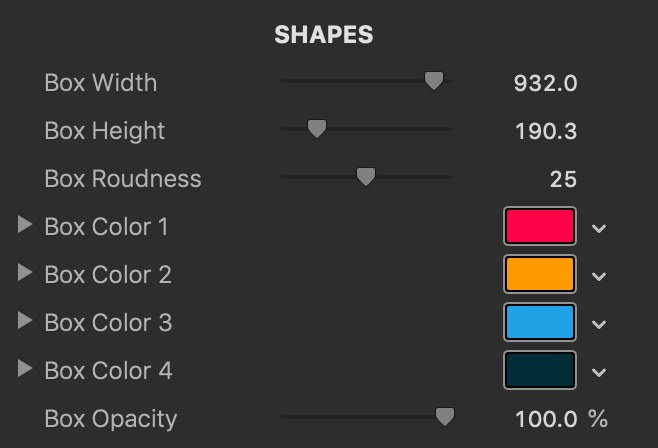
These parameters control how the title looks. You can change color, opacity size, rotation and more depending on the template.
CONTROLS
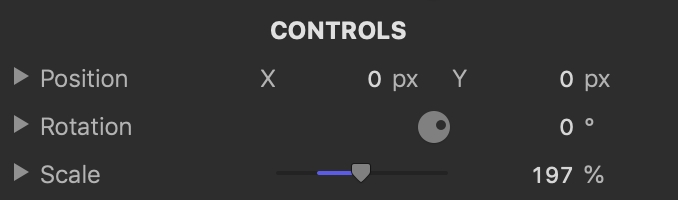
Position
Used to change where the title is located. Use the position parameters to offset the title and text from the tracked point.
Rotation
Used to rotate the title.
Scale
A slider that lets you change the size of the title.
OBJECT TRACKER
Tube Pop comes with motion tracking built in! You can use this feature to automatically track your template to a specific part of the video.
Use the square with corner circles to select what you want to track. Then use the forward or backward arrows to track forward or backward.
Use the blue circle to offset the position of the title from the tracked object.
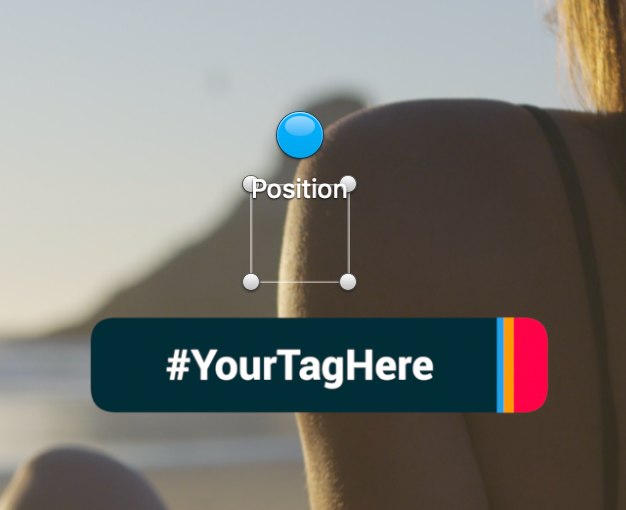
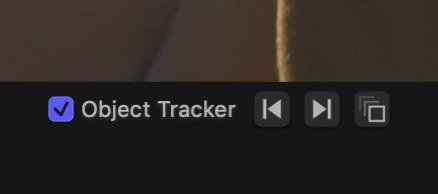
DROP SHADOW
You can add a drop shadow to your arrow to help separate it from the background.
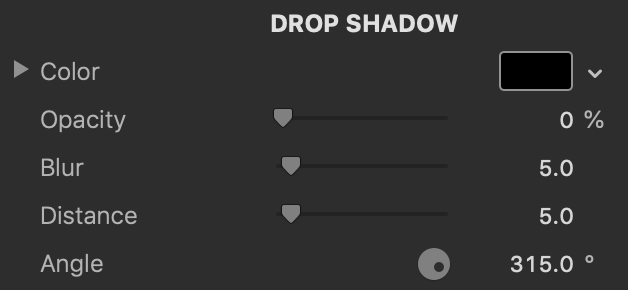
Color
A color picker to change the drop shadow color.
Opacity
Brings up a slider to change the drop shadow opacity.
Blur
Opens a slider to blur or sharpen the drop shadow.
Distance
Provides another handy slider, this one to change the drop shadow distance.
Angle
Used to change the drop shadow angle.
About Dylan Higginbotham
Hey there. I'm Dylan Higginbotham, and I'm pretty dang obsessed with Final Cut Pro X plugins. Subscribe below because I love giving away free plugins and contributing great content.
Subscribe!Get 99 Templates for Free!
($138 value)
Do you want to look professional without wasting time & money trying to learn a new skill? Well, check out some free titles, transitions and effects. You're gonna love 'em! Just click the button below to get 96 professionally designed and animated Final Cut Pro templates for only FREE!

