Data Pop Help
Data Pop is 22 Final Cut Pro X infographic style titles designed for HD (16:9 aspect ratio). Use the following guide to learn more about Data Pop.
Template Specific Tips
Area
To include more than one area graph, drag and drop Extra Areas on top of Area.
Line
To include more than one line graph, drag and drop Extra Lines on top of Line.
Bars
In Inspector, set your bar values and maximum value. In the canvas, use the on screen controls to set the bars to the correct value.
Earth Fill & Locations, Shapes Fill
There are 2 on screen controls. The small circle moves the percent. The square with circles at each corner and side midpoint controls the map size, location and rotation.
Timeline
In Inspector, DZ stands for Drop Zone.
Pie and Ring Charts
Remember, the slices must total 100%.
3D Templates
The 3D templates are a bit different from the 2D templates. For 3D, there are no on screen controls. To change the bar or pipe height use the BAR HEIGHTS sliders in the inspector. This slider is not the bar value. Think of these as a percentage of the full bar. 100 will show the entire bar.
Use the sliders under the BAR VALUES section in the inspector to change the blue bar values. Bar values should not exceed the Maximum Value.
To change the color or material of the 3D bars and pipes simply select the white box that appears when you hover over the bottom of the bar or pipe.
Common Controls
The following are common parameter controls found in most Data Pop templates. Don’t worry, I worked through lunch to make this easy to use and understand.
Build In/Out
Use this to turn animations on or off.
Draw Time
Use this slider to control how fast or slow animation happens.
Organization
Parameters are grouped together and divided into sections by dashed divider lines and pop-up menus.
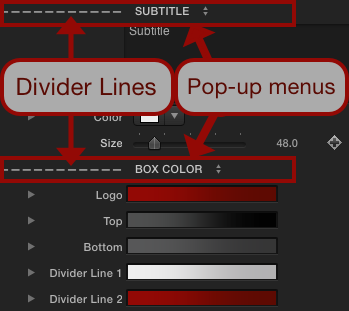
Some dividers have a light bulb next to the section name. The light bulb means that there are some ideas, tips and tricks in the pop-up menu. Just click on the pop-up menu and you’ll see the ideas. Selecting an idea won’t change the template.
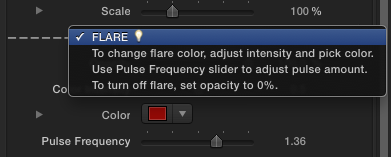
Moving
Some templates contain elements that can move around on the canvas. Look for a circular on screen control.
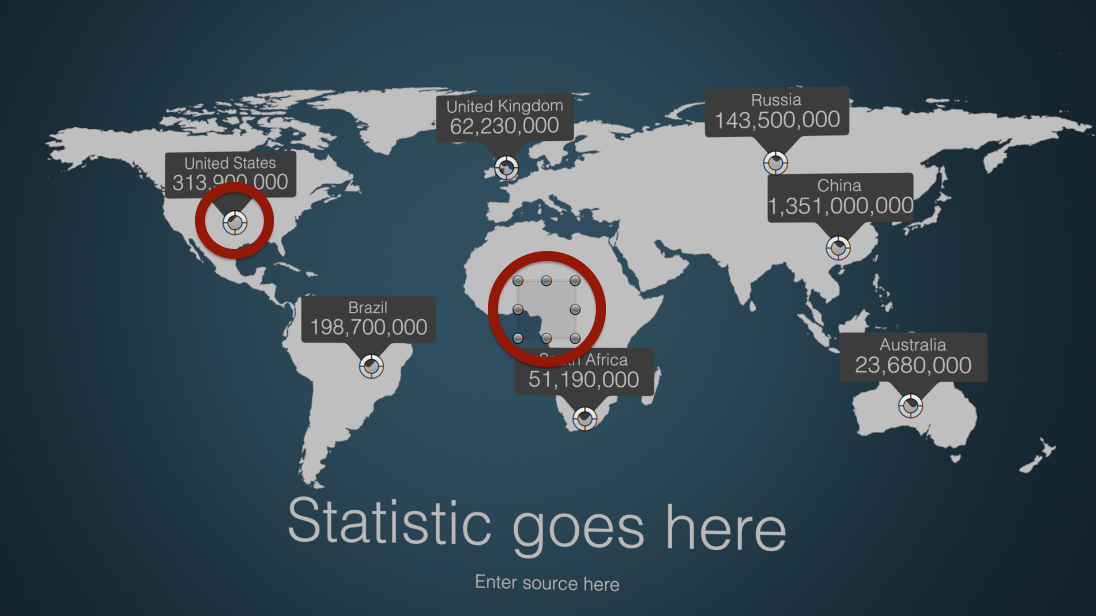
Using the circular on screen control, you can position the element wherever you’d like. A square on screen control changes size, position and scale.
Best Practices
Turn into a compound clip. If you want to change any of the video settings in the inspector (scale, transform or distort) turn the template into a compound clip.
Use undo instead of reset parameter. Some parameters reset to a default value that isn’t the same as the initial title value. This is especially true for gradients.
Delete old title; don’t replace titles. When you double click on a title to replace the current title it inherits a lot of the attributes (text fields, etc…) of the previous title. Try adding titles cleanly by deleting the old one and drag and dropping the new one or double clicking the new one.
Editing & Moving Text
You can select text in the canvas. If you select one of the text fields you can edit its properties. If you haven’t selected any text field then you’ll edit properties for all text fields at the same time. Because of this, some properties may be greyed out.
To move text simply click and drag on a text field.
How can I make more than 1 bar per point?
How can I change the timing in the timeline template?
About Dylan Higginbotham
Hey there. I'm Dylan Higginbotham, and I'm pretty dang obsessed with Final Cut Pro X plugins. Subscribe below because I love giving away free plugins and contributing great content.
Subscribe!Get 99 Templates for Free!
($138 value)
Do you want to look professional without wasting time & money trying to learn a new skill? Well, check out some free titles, transitions and effects. You're gonna love 'em! Just click the button below to get 96 professionally designed and animated Final Cut Pro templates for only FREE!

